
Next, open the Run box by pressing both Windows key and R together and type Powershell in it. If not then right-click on it and click on Start option. Check if the MpsSvc service is running. Then select MpsSvc service from the list. In the Task Manager window switch to Services tab.  Press the three keys Ctrl, Shift and Esc together and launch Task Manager on your device. When it is over, you can reboot your computer to save the changes and check whether the issue of Windows 10 taskbar unresponsive is solved. If anyhow the above commands fail to run then try using the below commands:ĭism /Image:C: \offline /Cleanup-Image /RestoreHealth /Source:c: \test \mount \windowsĭism /Online /Cleanup-Image /RestoreHealth /Source:c: \test \mount \windows /LimitAccess. The DISM instructions will start running, and you need to wait until finishes. You have to type the following commands in the cmd screen and hit Enter after each one:ĭism /Online /Cleanup-Image /RestoreHealth. Press both the Windows logo and X key together to open the Command Prompt(Admin) panel. Wait until the scan is complete and again restart your Windows to check the result. It will ask for confirmation of running the scan on your system. Then, type CHKDSK /f /r in the prompt screen and press Enter. Similarly, open the Command Prompt (Admin) from the Windows Start menu. Your system will start scanning, and it will take some time to complete the process. Sfc /scannow /offbootdir=c: \ /offwindir=c: \windows Now, in the prompt window type the following commands and hit the Enter button:. Go to Command Prompt (Admin) by pressing Windows logo key and X together. Solution 2: Use SFC And CHKDSK To Run SFC Then, type explorer.exe in the Create new task box and click OK.
Press the three keys Ctrl, Shift and Esc together and launch Task Manager on your device. When it is over, you can reboot your computer to save the changes and check whether the issue of Windows 10 taskbar unresponsive is solved. If anyhow the above commands fail to run then try using the below commands:ĭism /Image:C: \offline /Cleanup-Image /RestoreHealth /Source:c: \test \mount \windowsĭism /Online /Cleanup-Image /RestoreHealth /Source:c: \test \mount \windows /LimitAccess. The DISM instructions will start running, and you need to wait until finishes. You have to type the following commands in the cmd screen and hit Enter after each one:ĭism /Online /Cleanup-Image /RestoreHealth. Press both the Windows logo and X key together to open the Command Prompt(Admin) panel. Wait until the scan is complete and again restart your Windows to check the result. It will ask for confirmation of running the scan on your system. Then, type CHKDSK /f /r in the prompt screen and press Enter. Similarly, open the Command Prompt (Admin) from the Windows Start menu. Your system will start scanning, and it will take some time to complete the process. Sfc /scannow /offbootdir=c: \ /offwindir=c: \windows Now, in the prompt window type the following commands and hit the Enter button:. Go to Command Prompt (Admin) by pressing Windows logo key and X together. Solution 2: Use SFC And CHKDSK To Run SFC Then, type explorer.exe in the Create new task box and click OK. 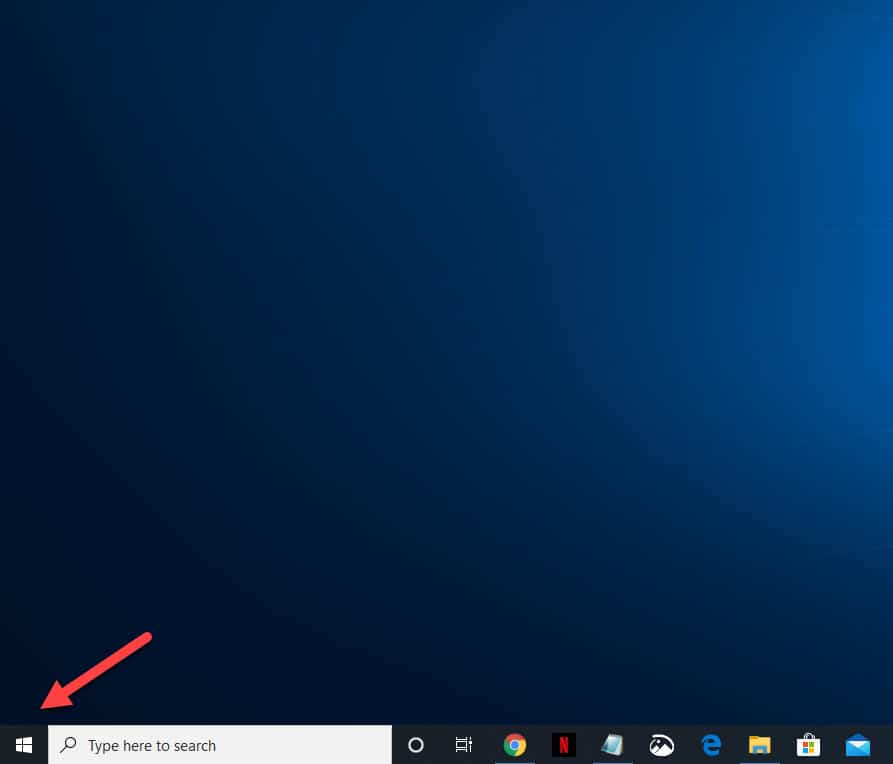
Now, to turn it back on again just click on File and then select Run new task.This will shut down the Explorer program.
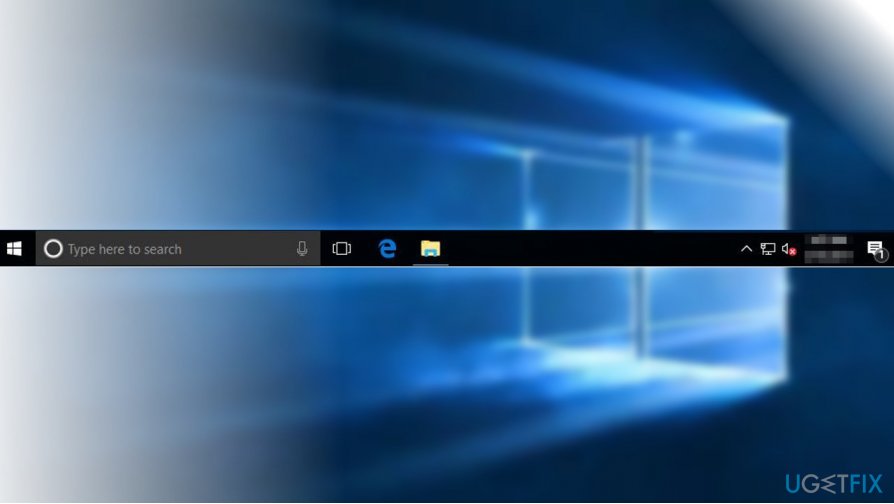
From the Task manager search for explorer.exe and then right-click on it.Open the Task Manager by pressing the Ctrl, Shift, and Esc keys together.

Here are some of the best troubleshooting methods you need to follow while solving the taskbar problem correctly: Solution 1: Restart Windows Explorer Now, this can be quite frustrating, but there are ways that you can use to solve this error. How To Fix Windows 10 Taskbar Frozen Issue? Stepwise Solutions To FollowĪs mentioned earlier the problem of Windows 10 taskbar unresponsive mostly arises if you’ve recently upgraded your Windows 10.



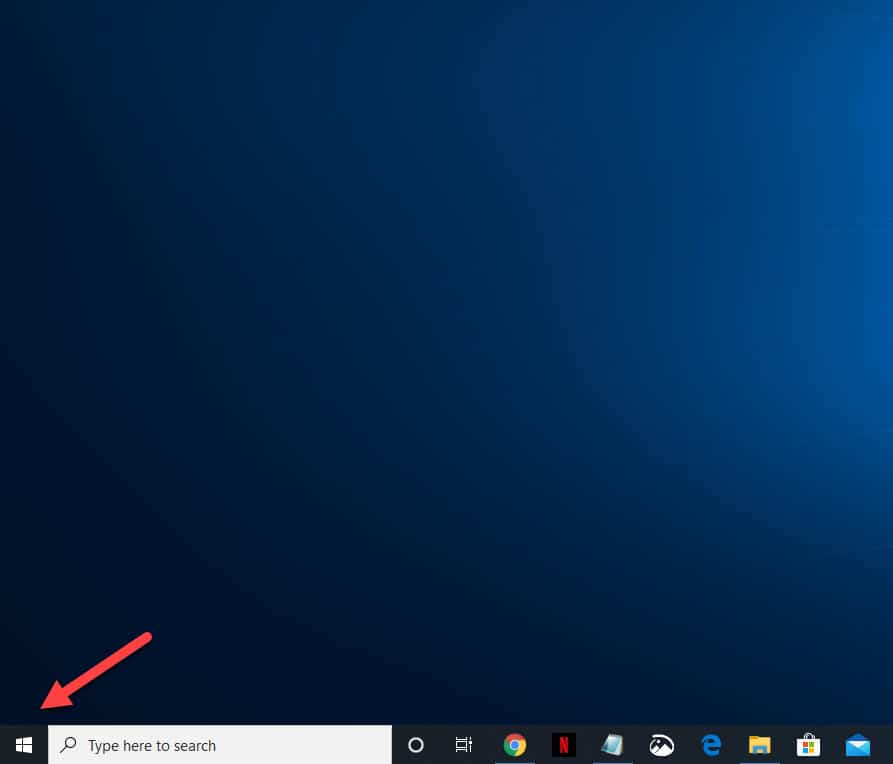
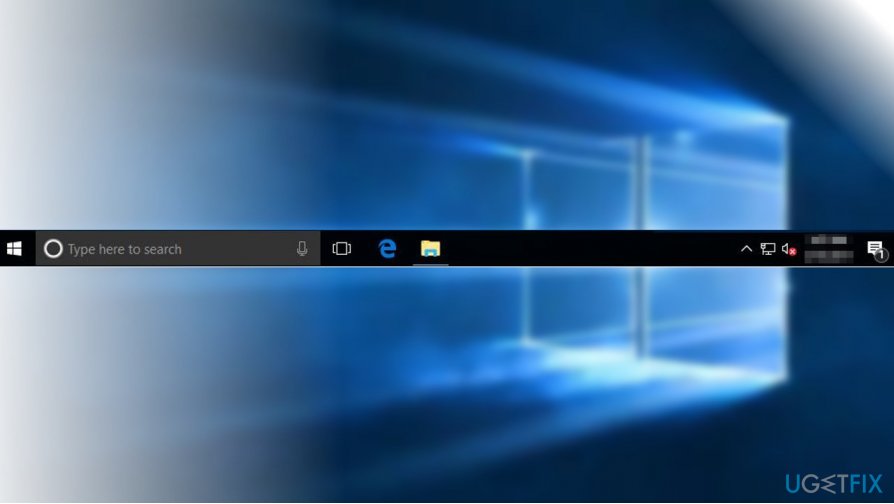



 0 kommentar(er)
0 kommentar(er)
